 【21:TAB】
【21:TAB】タイトルを7マス目から書く場合、TABキーで瞬時に7マス目へカーソルが移動すれば便利ですね。ローマ字入力の場合、TABキーは英数字への切り替えに使いますから、CTRL+TABがタブ機能に設定されています。6点入力方式の場合は、英数字に切り替える必要がありませんから、TABキーだけを押せば結構です。
なお、タブの使用方法は、BASEのバージョンによって違います。以下の説明は最新バージョンのものです。
TABで目的位置へ飛ぶ為には、その位置が設定されている必要があります。編集中に設定する方法は、その位置にカーソルを移動して、SHIFT+TABです。すでにその位置にタブが設定されている場合は、この操作でタブ位置が解除されます。
タブ位置は、BENVでも設定できます。1頁目の「タブ位置」の後に直接タブ位置を書きます。5マス目と26マス目に設定する場合は、「5 26」と書きます。
![]()
また、base.DEF を直接エディターで書き換えても設定ができます。
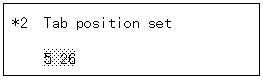
では、現在のタブ位置を表示させて見ましょう。SHIFTキーを押しながら、HELPキーを押します。一旦離して「T」のキーを押すと、ガイドがでます。同じ操作でガイドは消えます。

では、このTAB位置に飛んで見ましょう。CTRLキーを押しながら「TAB」キーを押します。まず5マス目の▼印の位置まで飛びます。次に26マス目の位置に飛びます。もう1度押すと、行の先頭にカーソルが来ます。
では、上の最初の▼を消して、新たに7マス目にタブを設定しましょう。以下のようになります。これで、CTRL+TABで、まず7マス目にカーソルが移動します。

さて、以上のタブ機能は、カーソルがタブ位置までジャンプするだけで、文字列がタブの位置まで移動するわけではありません。
では、次に、文字列をタブ位置まで移動する方法を説明しましょう。
点字エディターであるBASEでは、字下げして書いた文章は、後で修正すると形が大きく崩れてしまう場合があります。以下の例を見てください。
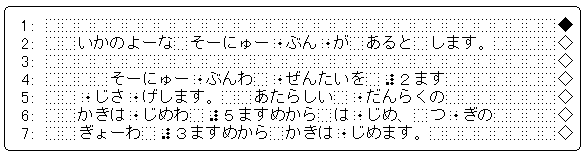
さて、上の文章を修正してみましょう。4行目の初めに「点字ルールでは、」を挿入します。以下のように、「ぜんたいを 2ます」が次行に送られましたが、「じさげします。」の部分が繰り上がってきてくれませんでした。この部分が3マス目から書かれている為に、ワードラップ機能が及ばなかった為です。
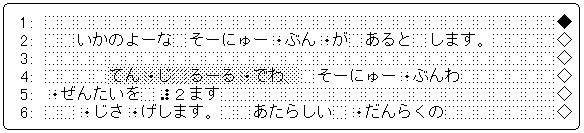
これを整える為には、6行目の頭の空白を削除して、その上の行でDELキーを押します。段落内全てに影響しますから、1段落が長い場合は修正が大変です。
以下のように正しく修正します。
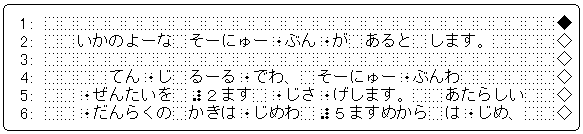
では、この状態から初めの状態に戻してみましょう。挿入した「点字ルールでは」の部分を削除します。すると以下のようになります。
つまり、行頭にマス空けがある為にワードラップが及ばず、「ぜんたいを」を引っ張ってこれなかった為です。
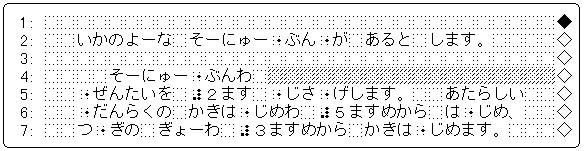
全体が字下げしてある場合は、後で修正する場合は、どうしても以上のような操作をせざるを得ません。入力中は、そのような事には神経を使わず、続けて入力して行き、最終確認後、各行で2マスの空白を挿入して行く方法を取ると後の修正で苦労する事が少なくなります。
さて、BASEの最新バージョンには、文字列を目的位置に移動するタブ機能があります。カーソルを行頭に置き、GRPHキーを押しながらTABキーを押します。すると、タブ位置の前まで空白が入り、目的位置に書き出し位置が揃います。
以下のように、挿入文を段落の始まりだけ5マス目から書き始め、後は字下げをせずに書いていきます。
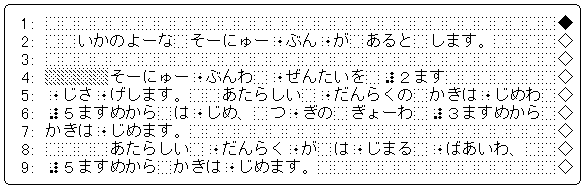
そして、3マス目にカーソルを移動し、SHIFTキーを押しながらTABキーを押します。これで3マス目にタブが設定されました。次にカーソルを行頭に移動し、GRPHキーを押しながら、TABキーを押し続けてください。あっという間に、以下のように、全体が2マス字下げされます。8行目の「あたらしい」は、タブ位置より右にありますので、影響は受けません。
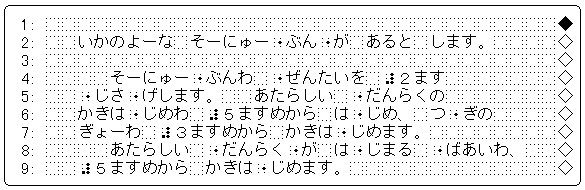
さて、上の例では、行頭でGRPH+TABを実行しましたので、3マス目のタブ位置だけが働きました。今度は、3マス目、5マス目、7マス目にタブ位置を設定し、字下げ位置を変えてみましょう。
3、5、7マス目にSHIFT+TABでTAB位置を設定します。上の6、7行目と、8、9行目をさらに右へ移動してみましょう。6行目でカーソルを4マス目に移動し、GRPH+TAB、8行目で、カーソルを6マス目に移動してGRPH+TABです。
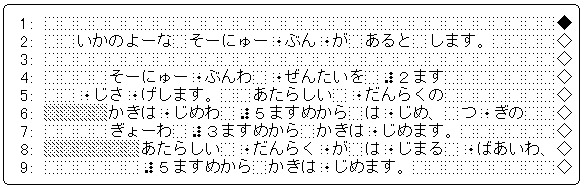
いかがですか、便利ですね。残念ながら、この機能は、base159b以前のバージョンでは実行できません。また、159bでは、TAB設定、解除はスペースキーで行います。